How To Change Xbox Gamertag: Are you a gamer? If yes you definitely know about the Xbox, Xbox is the biggest name in the video gaming industry that was created by Microsoft.
In the world of gaming, every gamer wants to be known by their own creative name, We call it a gamer tag, Today In this article we are going to discuss how to Change Xbox Gamertag.
Today we guide you to change your Xbox gamertag on PC but also you can follow these steps to change your Xbox gamertag on mobile, After the end of this article, you will be able to change your Gamertag.
recently I have changed my Xbox gamertag in 6 easy steps so you can also follow these steps that will help you a lot in changing your gamertag in Xbox. Without any further delay let’s move on to the guide.
Page Contents
How To Change Xbox Gamertag For Free?
Before starting I would like to say something about changing the gamertag. Does many gamer have a question Is free to change the gamertag in Xbox or not?
So the answer to this question is if you are changing the Xbox Gamertag the first time it will not charge anything. But the second time, it will charge you $9.99 every time you change your Gamertag in Xbox.
these are the steps on how to change Xbox gamertag. Now I am about to explain all the steps so you can understand more.
- Sign in to your Xbox account
- Go to the Xbox profile
- Go to Privacy settings
- Tap to Change Gamertag
- Choose your gamer tag
- Change Gamertag
Let’s explore each step in detail that can help you to fulfill your target easily…
1. Sign in to your Xbox account
To change the gamertag in Xbox you need to sign in first in your Xbox account. To sign in to the Xbox account you need to go to Google and type Xbox You will get some results first one will be the official website (Xbox.com) so you can go through it.
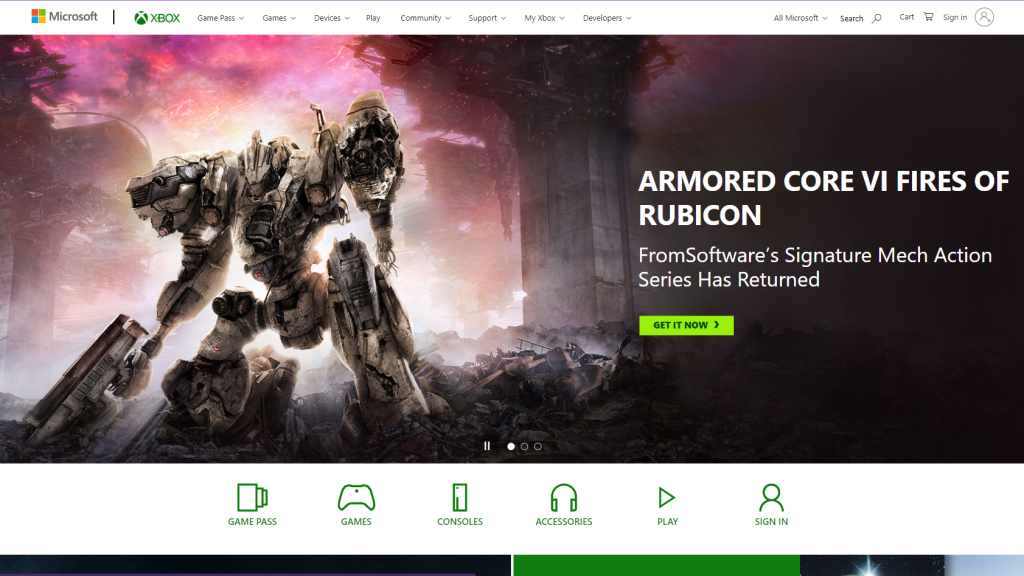
You can also click here to go to the official site xbox.com. once you open the website on the top of the left corner of your computer you will get an option to sign in Just click here to sign in.

After clicking on sign in the new page will open and it will ask you to enter your email address once you enter your email address click on next.
Now it will ask you to enter your password to sign in now now you successfully signed in to your account.
2. Go To The Xbox profile
Once you sign in to your account you are able to see a profile Icon given at the place of sign-in. Now tap on your profile icon here You can see your gamer tag which means your name in Xbox and the email id below your gamer tag.

Also, you can see the option is given the Xbox profile simply click on it to change your gamertag. After clicking on the Xbox profile a new page will open you can see it in the image also.
3. Go to Privacy settings
Here in the Xbox profile, you are able to see your profile image and your Xbox profile name to change your Xbox gamertag simply click on the privacy setting.
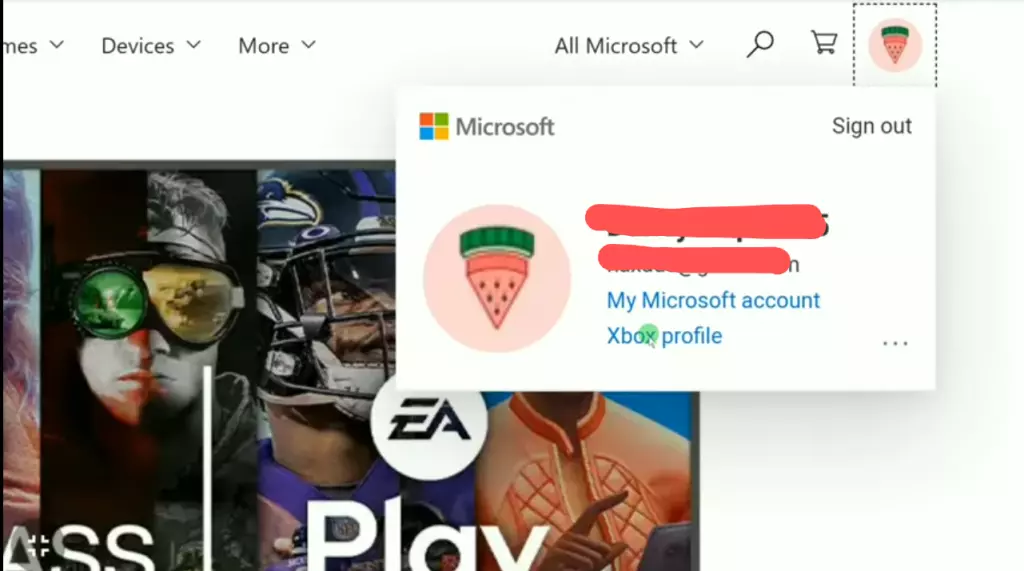
once you click on privacy settings you will be redirected to the privacy and online safety page. On the right side of your computer, you are able to see some options given there such as changing your password, contact preferences, Gamertag, etc.
4. Tap to Change Gamertag
Now tap on the change gamer tag option again a new page will open that is Xbox Live. Here it will ask you to choose your gamer tag and also give instructions on how to choose.
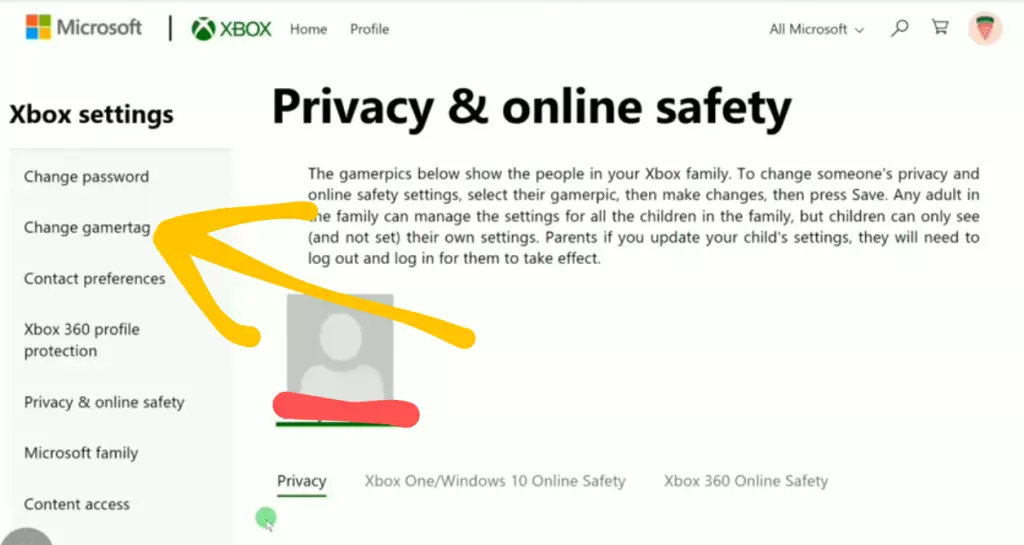
here you can also read the information given by Xbox It says that if you leave the current Xbox gamertag someone else can take it easily and you will have your new gamertag as you choose here.
5. Choose your gamer tag
So now it’s time to choose your gamer tag in Xbox so follow the instructions given below According to the instructions gamer tag will be up to 12 characters you can also include space and should not start with the number. By following this instruction choose your gamer tag in Xbox.
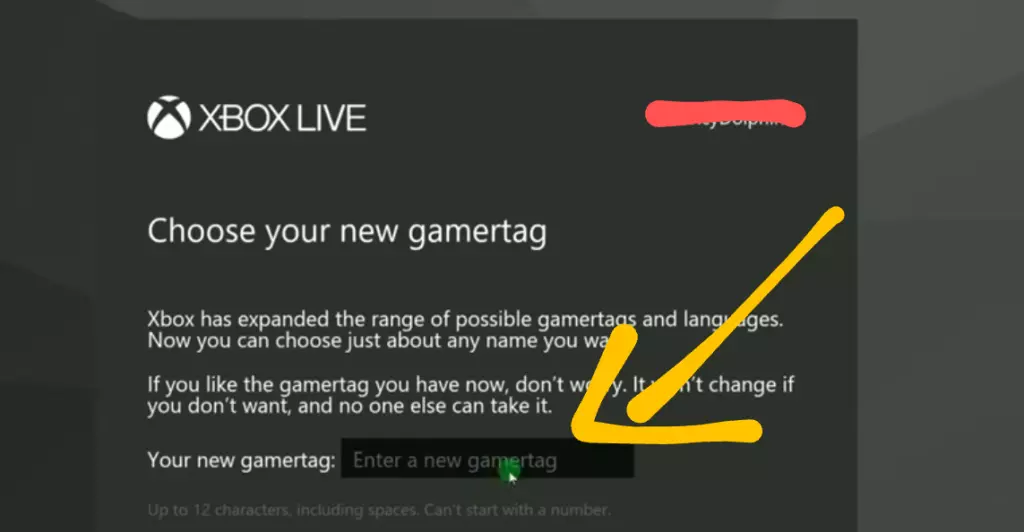
6. Change Gamertag
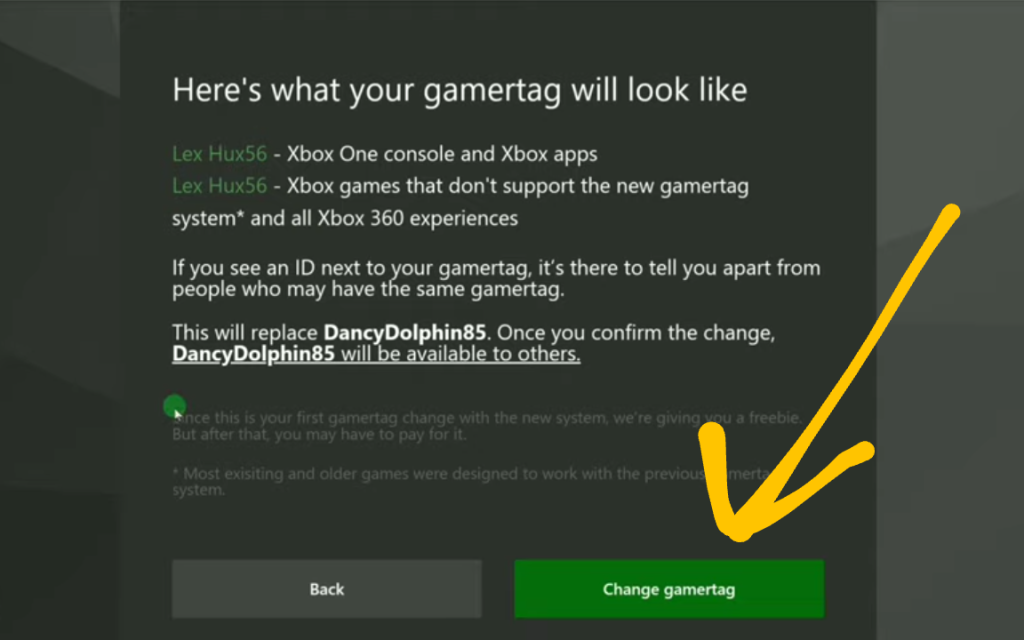
Now as you can see in the image I keep remembering the instructions and created this gamertag. You will have to do the same. Once you also choose your gamer tag in Xbox a green button is given below. Click on chage gamertag.
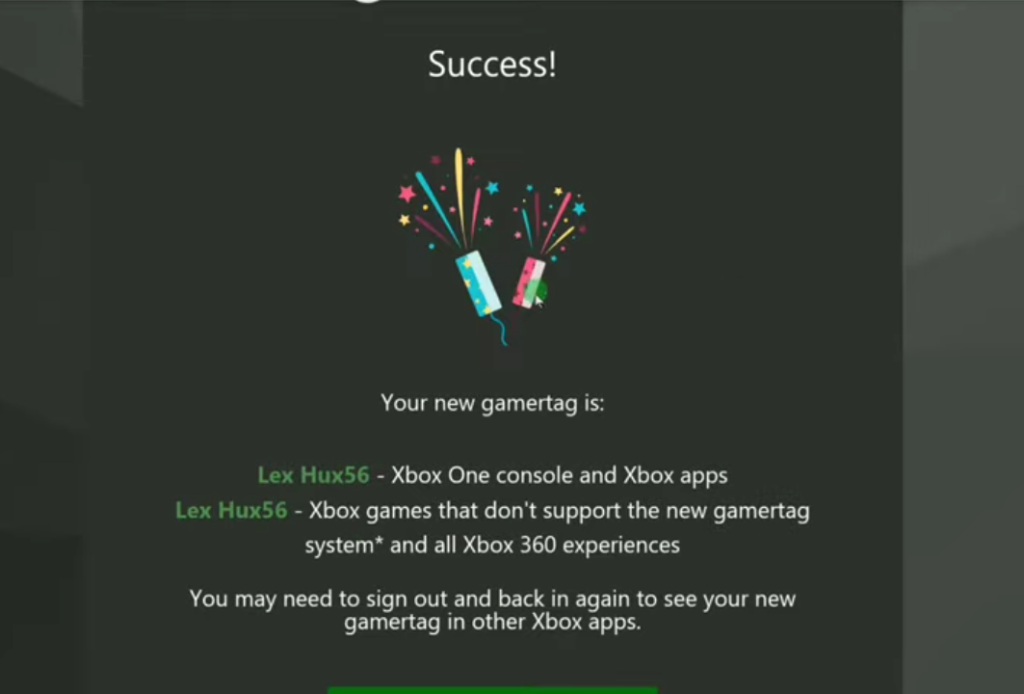
You successfully changed your Gamertag in Xbox you can see the success page here on changing the Gamertag.
If you are facing some confusion, then watch the video it definitely help you step by step.
Let’s discuss FAQs on the Xbox Gamertag…
How do I change my gamertag on Xbox for free?
if you are changing your gamer tag first time in Xbox it will be free. To change your gamer tag in Xbox you need to sign in first to your Xbox account go to her profile click on privacy settings tap on change gamertag now choose a gamer tag and click on change gametag You have successfully changed your gamertag.
How do I change my Xbox gamertag on my phone?
to change your gamer tag in Xbox open your Chrome browser search Xbox go to the official website xbox.com. sign in to your account go to your profile > privacy setting > change the gamertag option > choose Gamertag > and change the gamertag.
How many times can you change your name on Xbox for free?
only the first time can you change your gamer tag in Xbox free of cost. After once you will be charged 9.99 every time you change your gamertag.
Are Xbox gamertags free now?
now it’s accessible only the first time after you will have to pay 9.99 every time you change your gamertag.
How often can you change the Xbox Gamertag?
well, you can only change the gamertag 1 time in every six months.
Conclusion:
In conclusion, changing a gamer tag in Xbox is pretty simple if you follow these steps. Here in this guide, we explained how to change Xbox gamertag on PC but also you can follow this step on your mobile phone the same way it is.
if you have any questions or queries related to how to change Xbox gamertag you can comment below We will try to give you an answer as soon as possible.