Are You Looking to Know How to Sync a Roku Remote Without A Pairing Button? In this post, I will share a quick and easy solution to this common problem faced by many Roku users.
As a Roku user myself, I know how frustrating it can be when your remote stops working or loses its connection to your Roku device, the solution is in this post.
But don’t worry, with a few simple steps, you can get your remote working again without the need for pairing buttons, Just follow our step-by-step process.
Roku media players generally pair using the pairing button, but sometimes it does not work, If you are a new Roku user or an existing user, read the post to learn how to sync your Roku remote without a pairing button.
Page Contents
How to Sync a Roku Remote Without A Pairing Button?
Install The Roku Application, Click On the Remote Option, Go To Settings & “Remotes and Devices“, Select On Setup A New Device, On Remote Option, Select The Checkbox, & Click On continue.
- Install The Roku Application
- Click On the Remote Option
- Go To Settings & “Remotes and Devices”
- Select On Setup A New Device
- On Remote Option, Select The Checkbox
Here are the steps to sync your Roku Remote without A Pairing Button, follow our given steps, Make sure before your sync, remove the battery from your remote for a few seconds.

1. Install The Roku Application
You need to Install the Roku Application From the Google Play store, on any device (iPhone, Android).
2. Click On the Remote Option
First, you have to start the Roku application on your Device, and then click on the “Remote” option, below your Display.
Make sure your Roku device is connected to the same wifi (Mobile application with Roku Device).
3. Go To Settings & “Remotes and Devices”
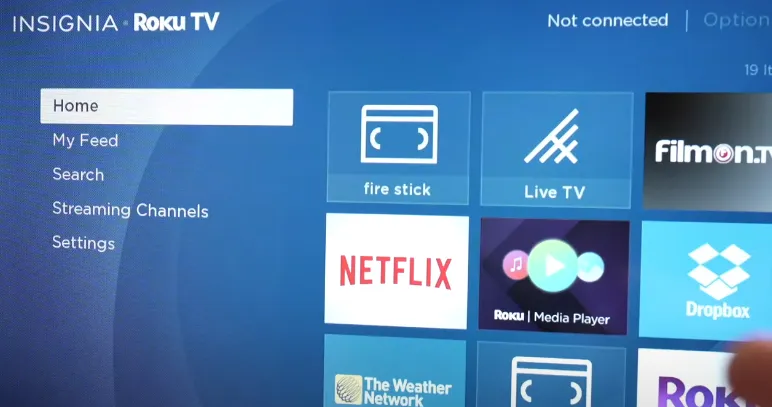
After that, you will get to see the “Settings” Option here, and on this section “Remotes and Devices” option, Click On this.
4. Select On Setup A New Device
Then, Select the Set up A New Device Option.
5. On Remote Option, Select The Checkbox
After, on the next display page, A “Remote” option, Select the Checkbox, and then Click On the Continue Button.
To connect your remote to your Roku device, insert the battery into the remote and allow Roku to detect it.
If the remote is already connected to another device, it cannot be detected by Roku In such a case, you need to unlock the remote from the previous device before trying to pair it with the Roku.
Also, you can watch this video on Paring Roku TV Remote without a Pairing Button.
I hope you were able to successfully sync your Roku TV remote after watching our video tutorial. As we know, Roku is a fantastic streaming device, that has countless entertainment content available.
However, it is normal to have some questions related to Roku & this device.
So, In this section, I write some frequently asked questions (FAQs) about Roku along with their answers.
These will help you get a better understanding of your device and make your streaming experience even better.
What if my Roku remote doesn’t have a pairing button?
If In your Remote does not have a Pairing button, don’t worry, still, your can easily pair your Roku device without a pairing button by following a few simple steps, you need a mobile application to do that.
Can I pair any Roku remote?
Yes, you can pair your Roku remote with any Roku device.
Do all Roku remotes have a pairing button?
No, not all Roku remotes have a pairing button. If you buy a new Roku remote, there have no pairing button, but in the new process, you can pair your device Using a Roku mobile application.
Conclusion
If you have a Roku Streaming device, If your remote is not working properly, And if there is no pairing button in your remote, then in this situation you need to sync your device with your TV without using the pairing button.
Syncing the Roku without a remote is still possible using a few simple steps and the mobile application, as I explained in this guide, which you can follow.
I hope you have got your solution from this blog post, still, have any kind of doubts, then you can tell me in the comment.
Check Some Related Content: