Discord Moderator There are many reasons to Make Someone A Moderator On Discord, to manage the Server properly.
Whether you are a gamer, a community manager, or a Discord server owner, you can easily provide someone specific role such as (Moderator, Editor, etc).
Discord is a powerful communication platform, on this users can communicate with each other, and can chat together, also Discord is a platform, that is for everyone.
In this post, I will explain the process of How you can make someone a moderator on Discord, and the simple steps to assign the user a specific role.
Page Contents
How To Make Someone A Moderator On Discord?
Go to Your Server Name, Click On Server Settings, Select The Roles Section, Tap On Create Role Button, Type the Role Name “Moderator“, Click On the Save Changes Option, Go To the Members Section, & Select the User As a Moderator.
- Go to Your Server Name
- Click On Server Settings
- Select The Roles Section
- Tap On Create Role Button
- Type Role Name “Moderator”
- Click On the Save Changes Option
- Go To the Members Section
- Select the User As a Moderator
To make someone a moderator on Discord, First, you will need to have administrative permissions on the server. So Here I discuss the step-by-step process, let’s follow.
1. Go to Your Server Name
Open Discord on your Device, After that, go to the Server section you want to make someone a moderator.
2. Click On Server Settings
After that, Click on the Server settings Icon (gear Icon), that location at the left, as you can see in the Infographics.
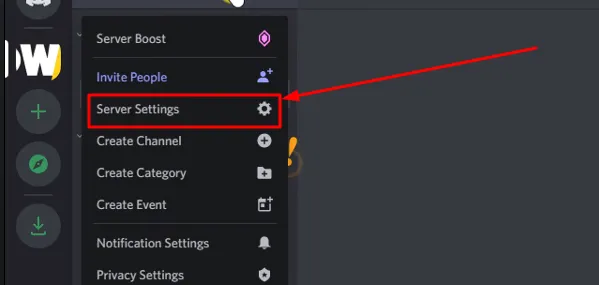
3. Select The Roles Section
In the server settings menu, select the “Roles” tab from the left-hand side.
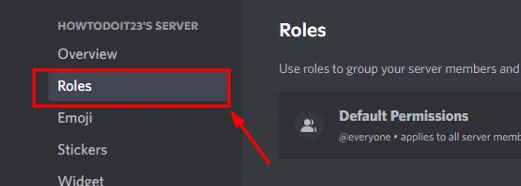
4. Tap On Create Role Button
To create a new role, you have to Click on the “Create Role” button.
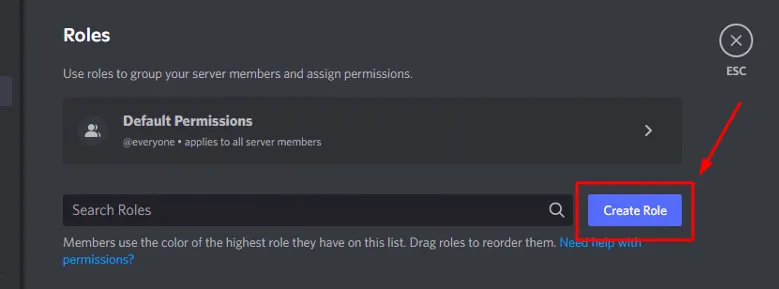
5. Type the Role Name “Moderator”
Next, you need to write “moderator” in the Role Name section, also you can choose a Role Color.
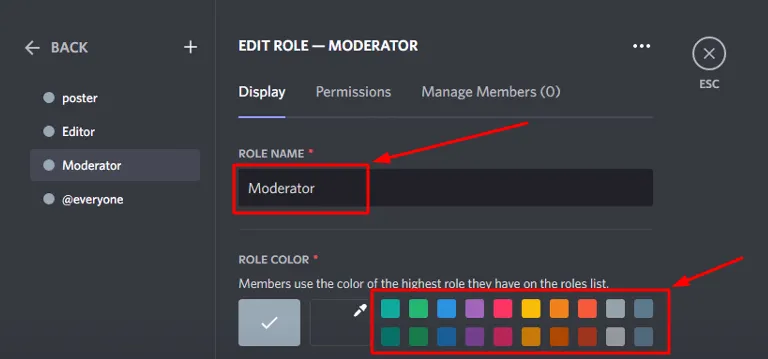
6. Click On the Save Changes Option
Click on the “Permissions” section, and give the role the permissions that you want your moderators to have. After that Save the role by clicking the “Save Changes” button.
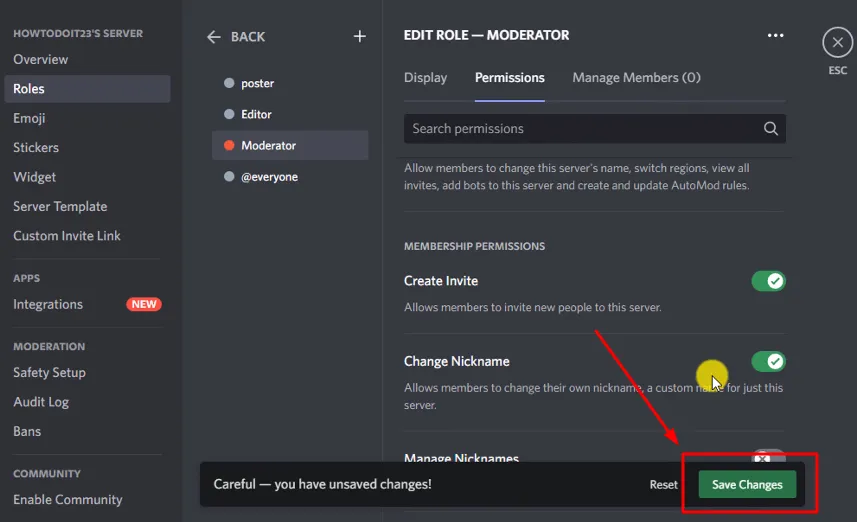
7. Go To the Member’s Section
Then, Scroll Down to the left menu section, and choose the “Members” Section.
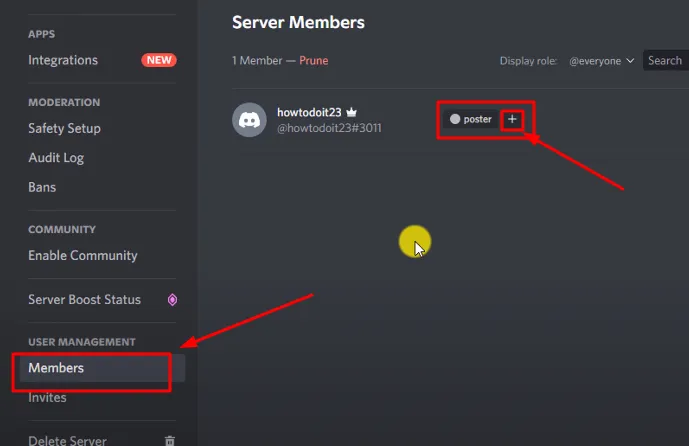
8. Select the User As a Moderator
Under the user’s nickname, click on the “+” icon to add a role. Click the “+” icon to provide the user with specific permission, after clicking on the plus icon, select the Moderator.
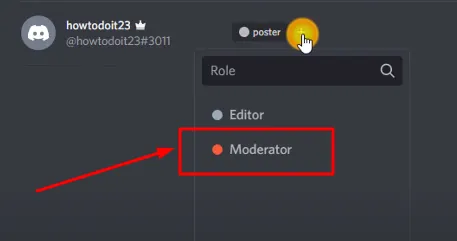
Once you follow those steps, you can easily provide someone with the specific role, also If you want to change or add a new role on your Discord, follow the same steps.
If you want to know the Process by watching this video, following the Video, and making someone a moderator, still, If have any doubts let me in the comment.
What is a moderator on Discord?
A moderator on Discord is a user with special privileges, who help to manage and maintain a server If the owner provides them with a specific role.
How do I make someone a moderator on Discord?
To make someone a moderator you can follow the given process: Go to Your Server Name, Click On Server Settings, Select The Roles Section, Tap On Create Role Button, Type the Role Name “Moderator“, Click On the Save Changes Option, Go To the Members Section, & Select the User As a Moderator.
What permissions do moderators have on Discord?
Moderators have various permissions in Discord, such as the ability to manage channels, delete messages, assign roles to members, etc.
Conclusion:
As you know, Discord is a popular communication Platform, that uses millions of people Worldwide, to build communities, for sharing interests, and connect with others.
However, with a large number of users and channels, managing your Discord server can be difficult, in case if you want to Manage everything Properly, you may need to provide some specific role to someone as a (moderator, editor, etc).
I have outlined all those processes so that you can easily assign moderator roles and build a team of trusted individuals o help and manage the service.
Hopefully, this blog is useful for you, maybe it can be helpful for your friends so you can share it with them.
Check Some Related Content: